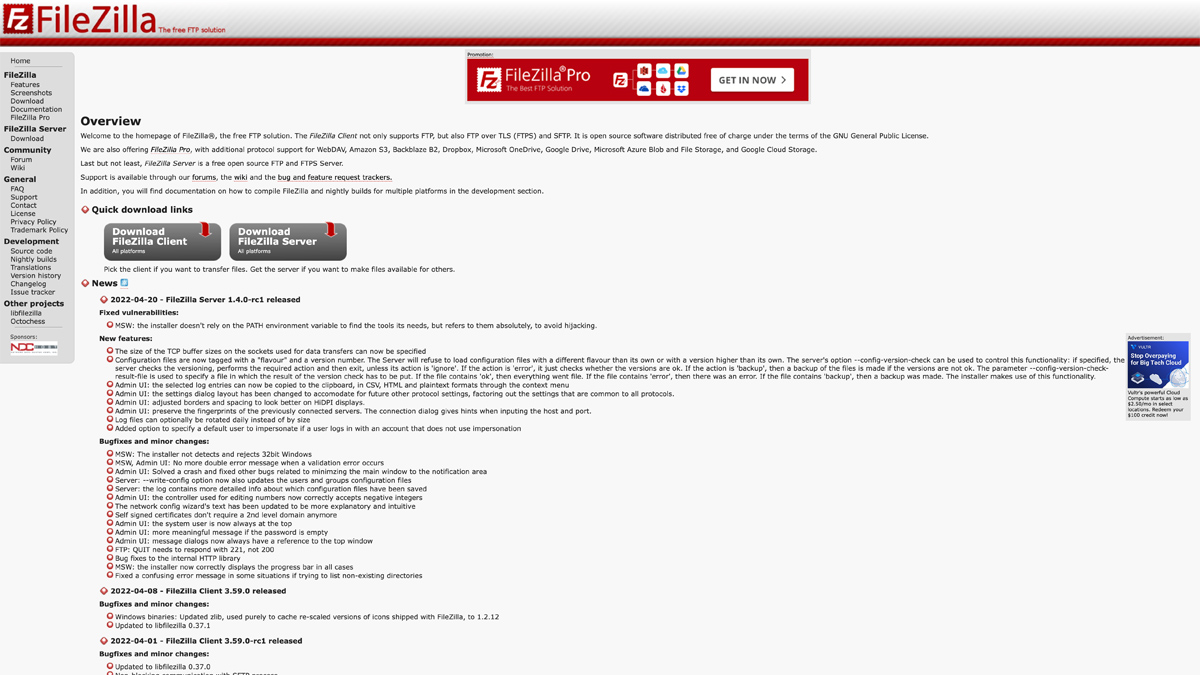FileZillaとは、ファイルをサーバーにアップしたりダウンロードするために使うFTPソフト。
Xサーバーからもできるのだけど、FTPソフトを利用したほうが私は楽ちんなのでいつもこちらを使っている。たまーに再インストールするとき、いっつも手順を忘れるのでメモしておく。
FileZillaをインストールする方法
まず、FileZillaのホームページからソフトをダウンロードしていく。
ダウンロードするボタンがふたつあるが、左側の「Download FileZilla Client」のほうを選択。
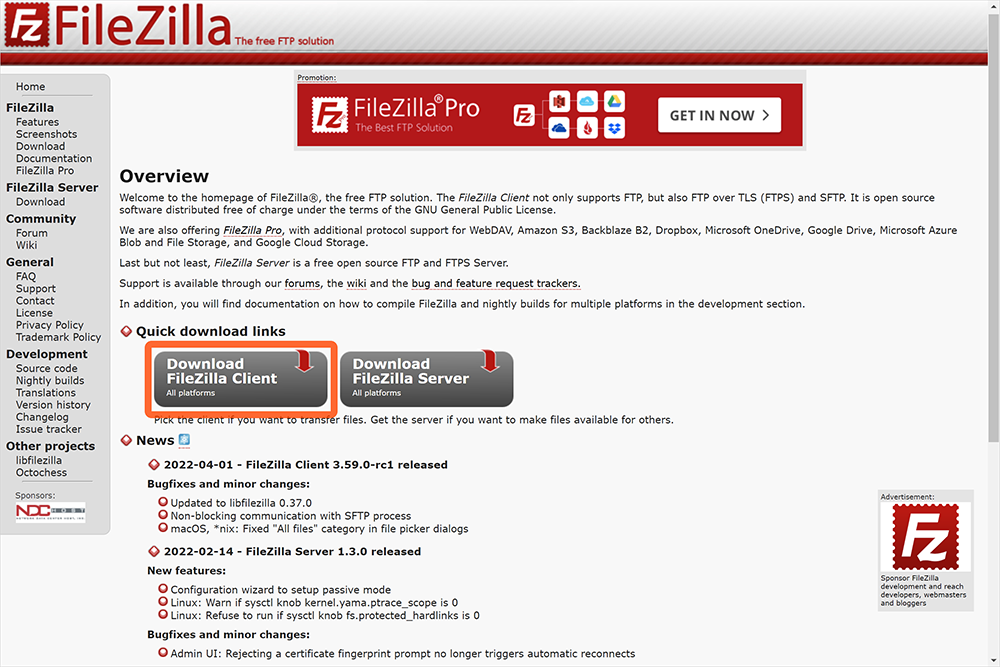
以下はWindowsパソコンでの手順。Macの場合はこちら。
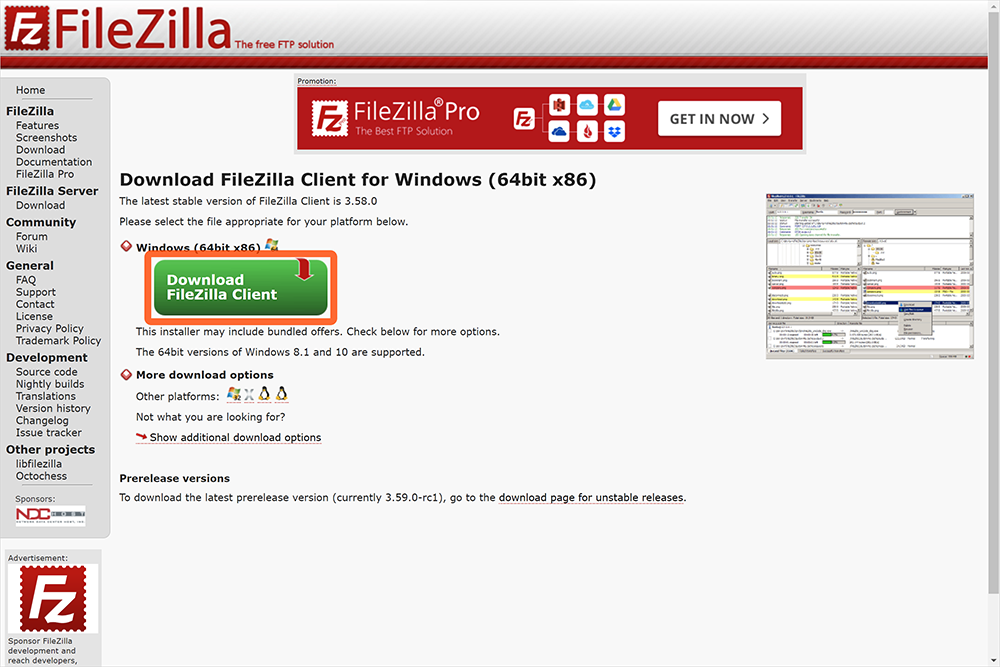
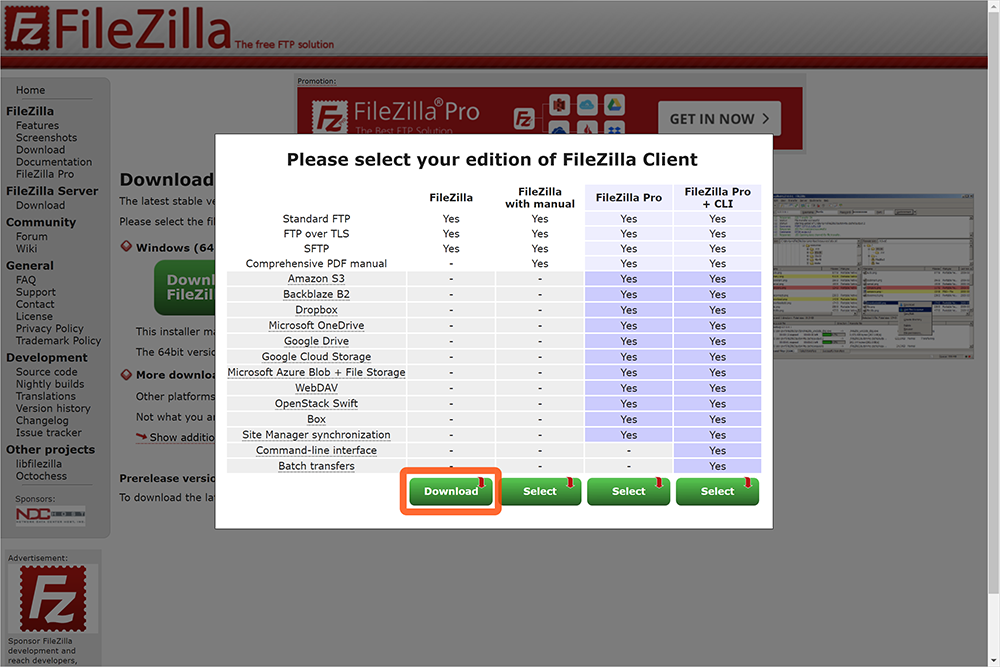
選択すると画面左下に「FileZilla…」と表示されるので、ダブルクリック(または上向き矢印をクリック)して開く。
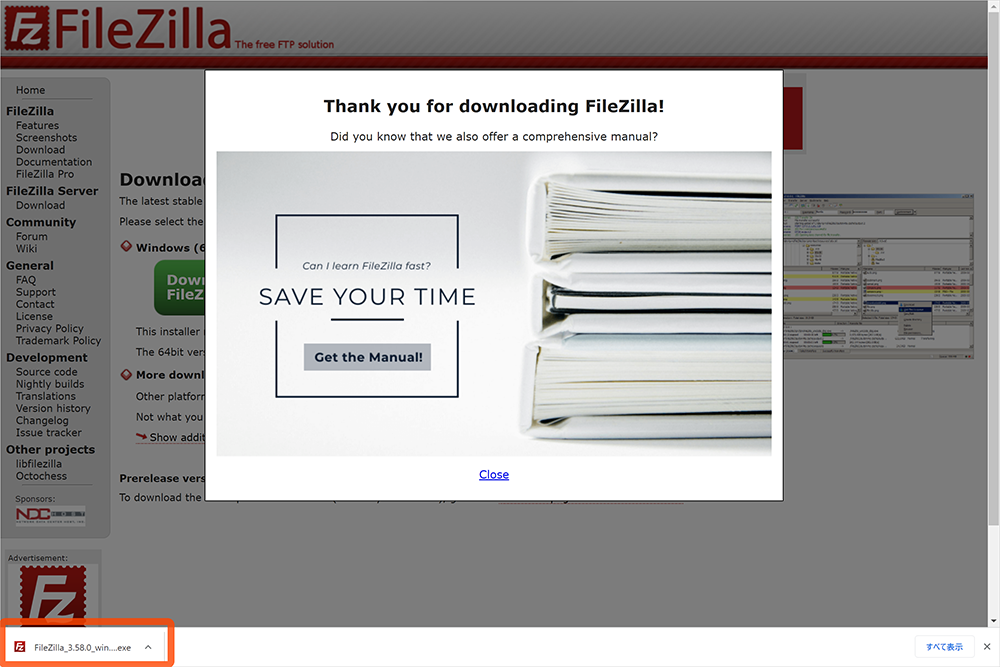
通常ダウンロードフォルダが開くのでそこ(または任意の場所)に保存する。これはあとで削除してしまうので(しなくてもいいけど)自分がどこにあるかわかっていればどこでもOK。
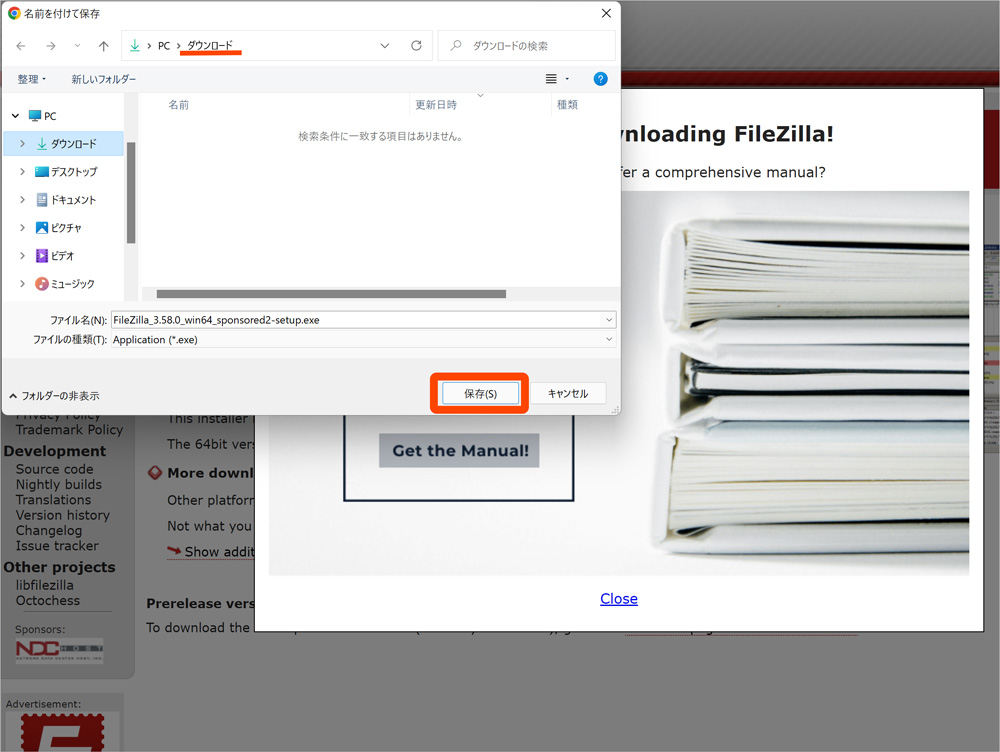
保存したら以下のようなダイアログが表示され、インストールを実行して良いか聞かれるので「I Agree」をクリック。
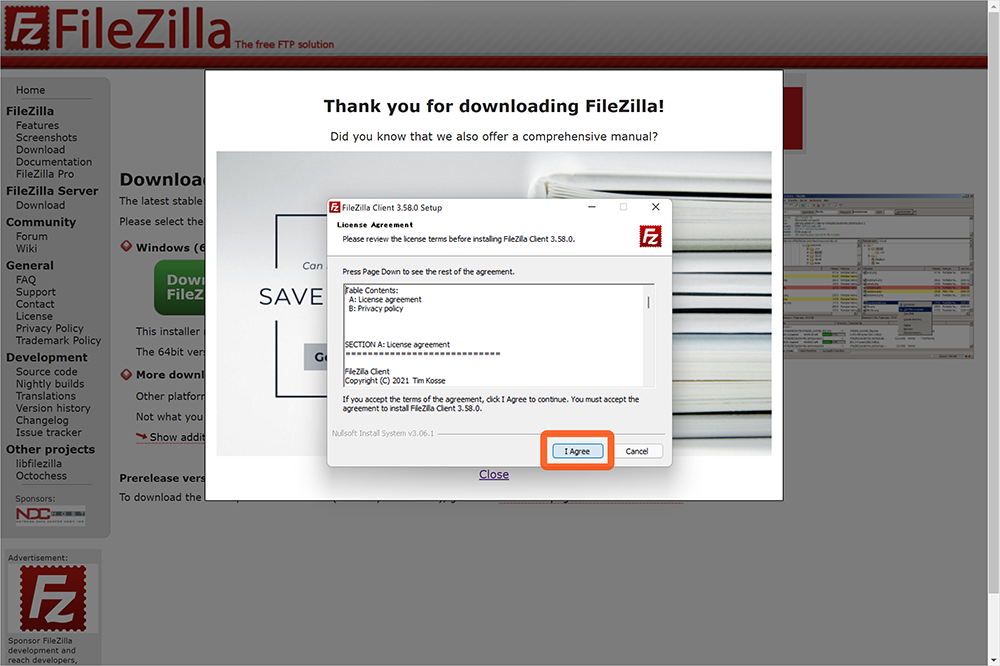
もし以下のようななんだかよくわからないダイアログが表示された場合は、安易に承諾せず調べる。このブラウザ使ってみませんか的なお知らせだったので今回は不要なので「Decline」にチェックを入れると「Next」が選択できるようになる。
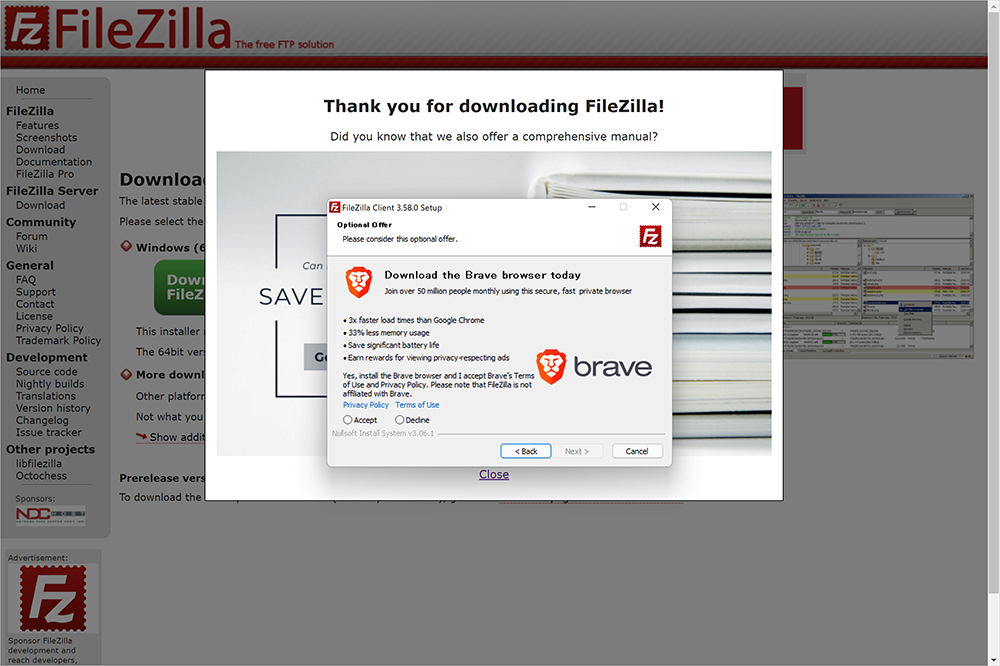
このパソコンを使用する全てのユーザーが使ってよければそのまま「Next」を選択。特に自分のみにしたい理由がある場合は下にもチェックを入れて「Next」を選択。
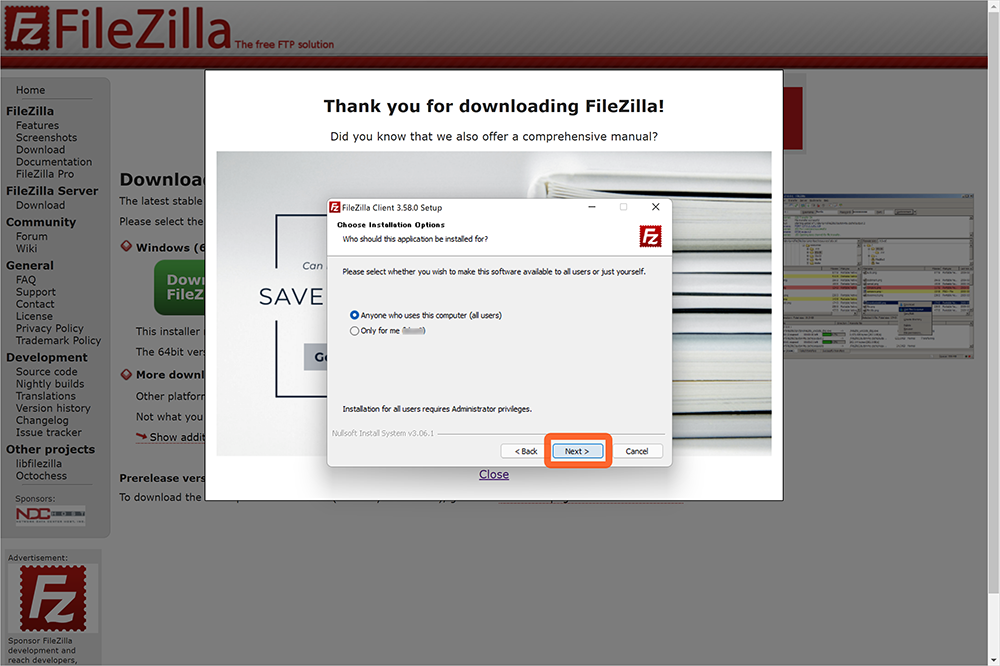
インストールするものにチェックが入っているので「Next」をクリック(特に理由がない限りチェックはそのままで良いと思います)
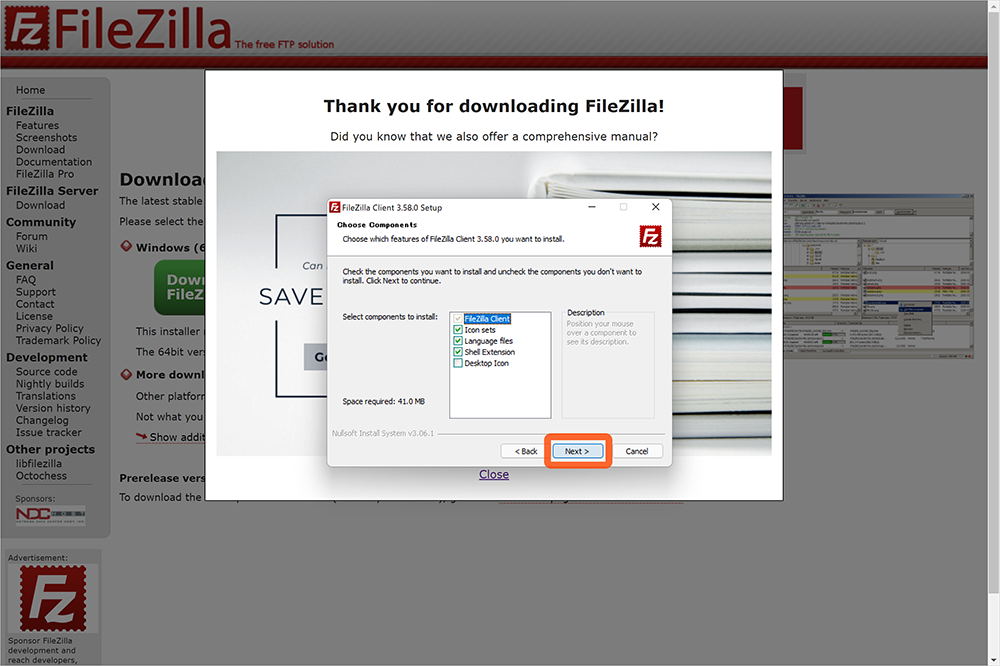
インストールする場所を聞かれるので、このままでよければ「Next」をクリック。何かあったときのために自分がわかる場所にしましょう。
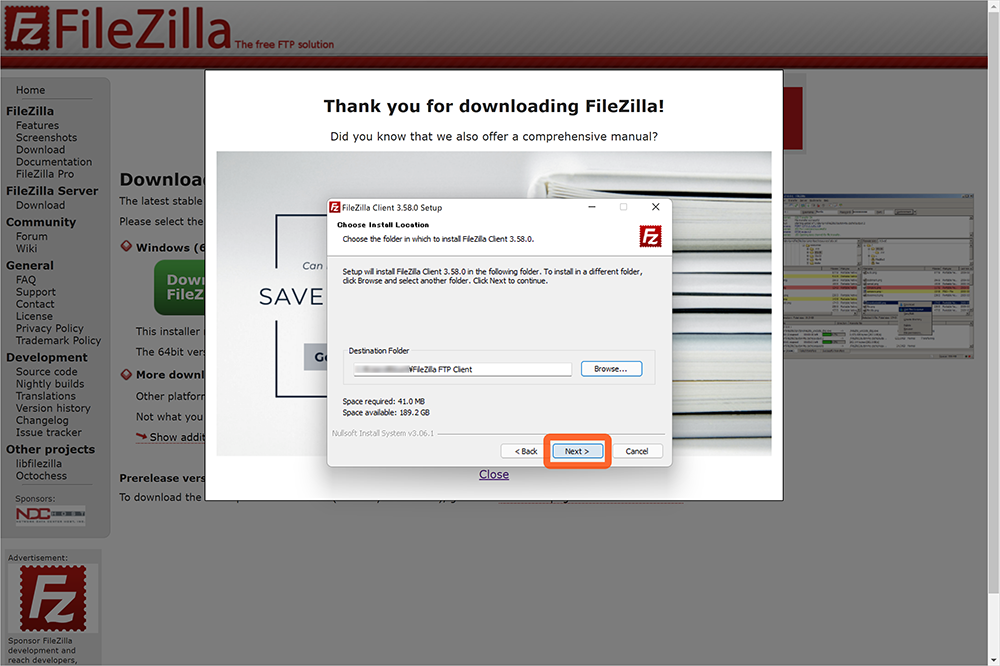
名前をパソコンのスタートメニューに表示される名前を聞かれているので、このままでよければ「Install」をクリックします。
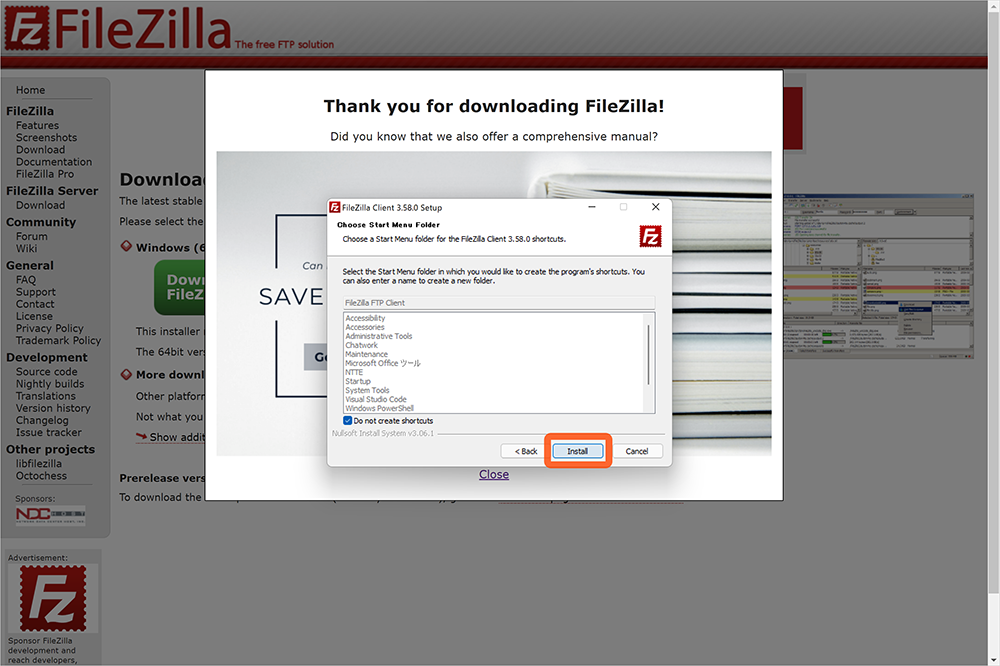
インストールが完了したら「Finish」をクリックし、
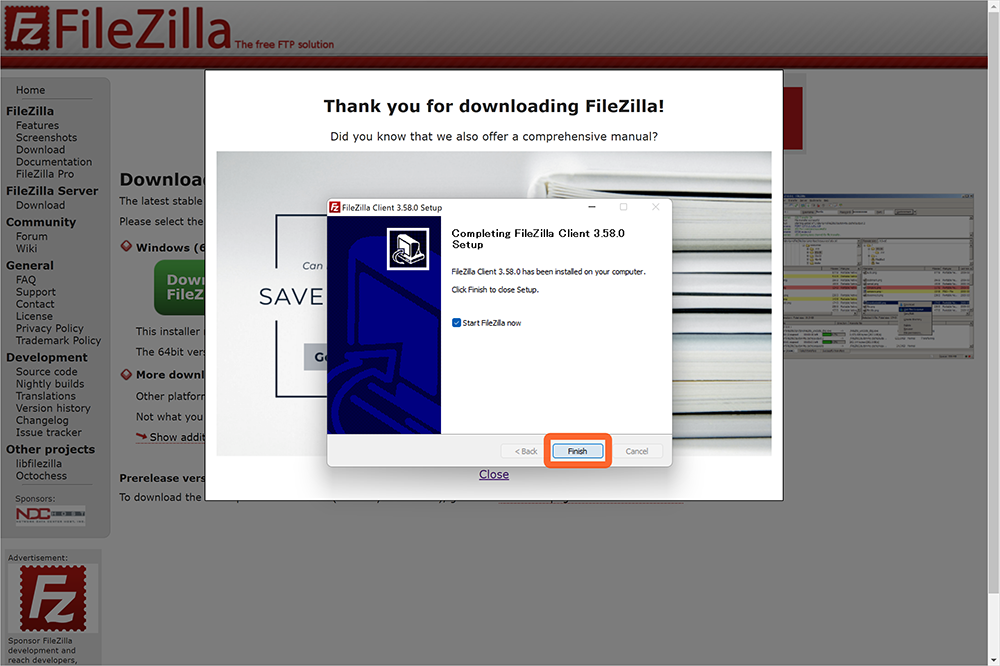
ダイアログが表示されたら「OK」をクリックするとFileZillaが開きます。
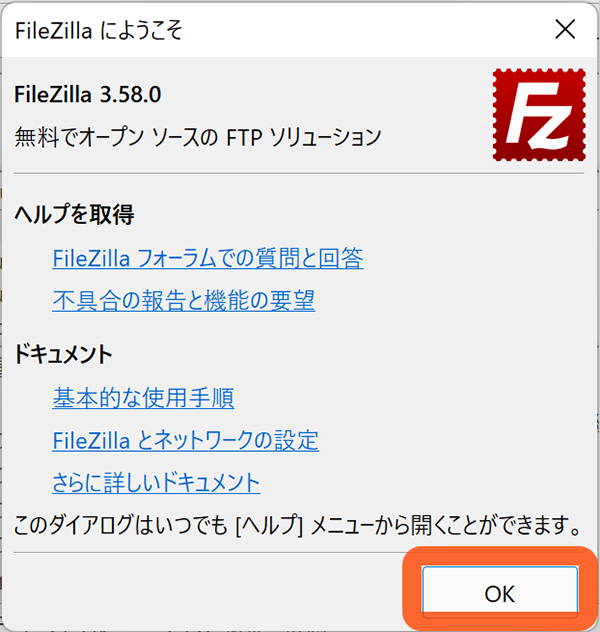
ここからはMacの場合のインストール方法をさっと説明。Windowsの方は「FileZilla画面の見方と使い方」へ進みます。
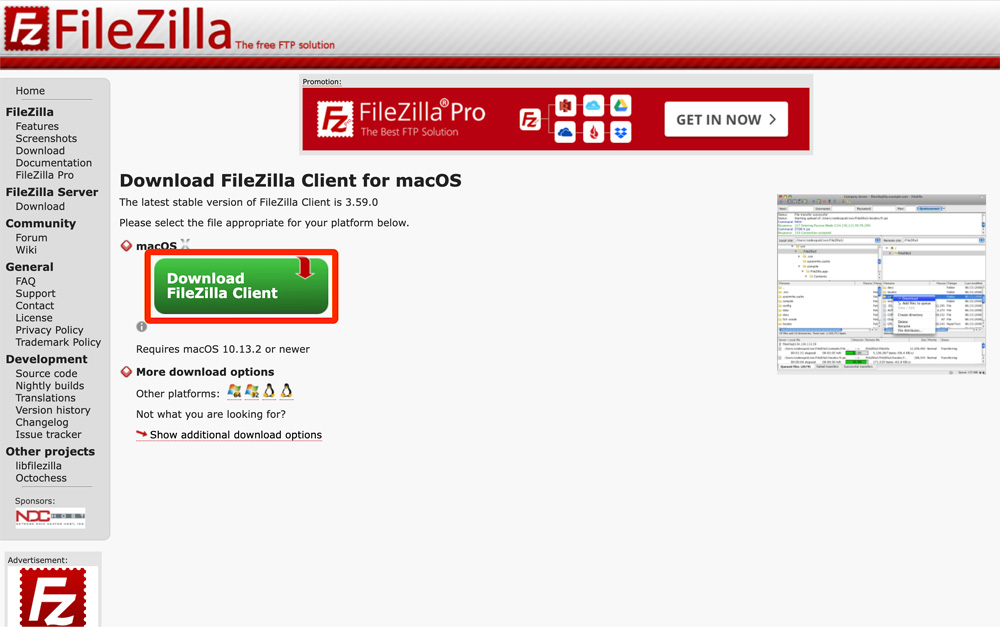
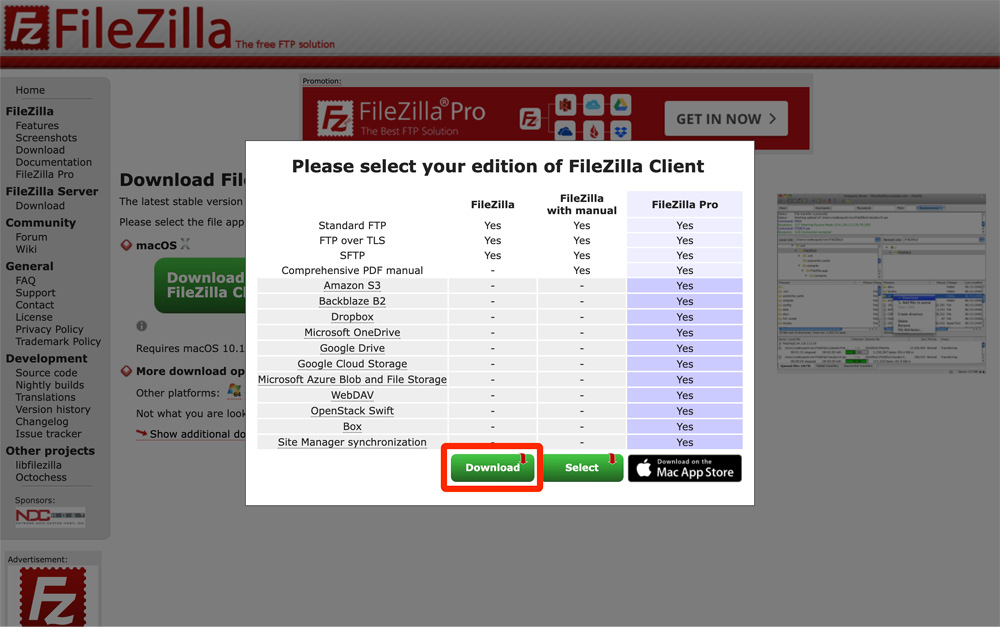
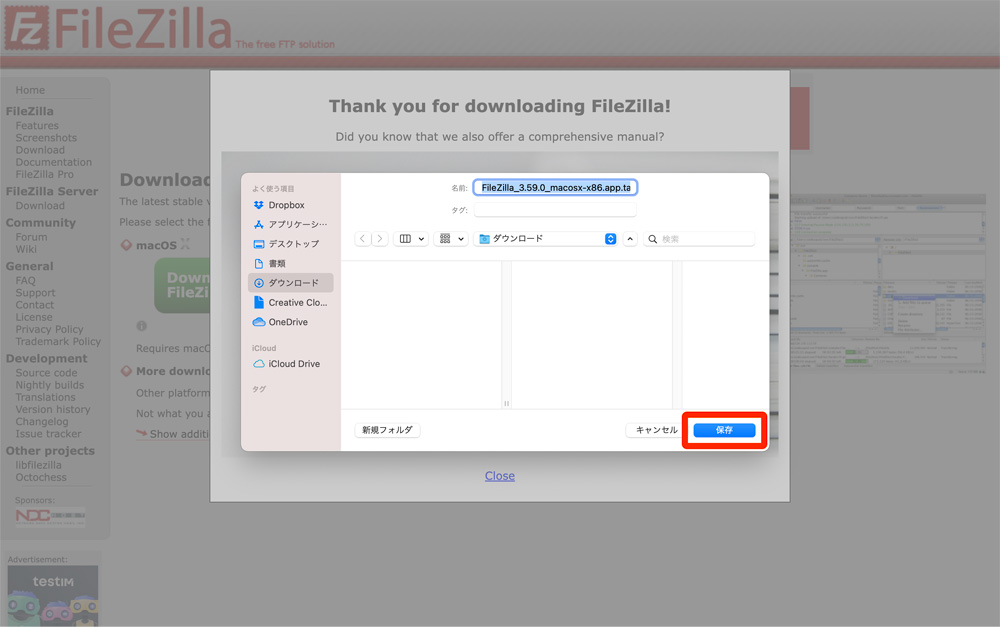
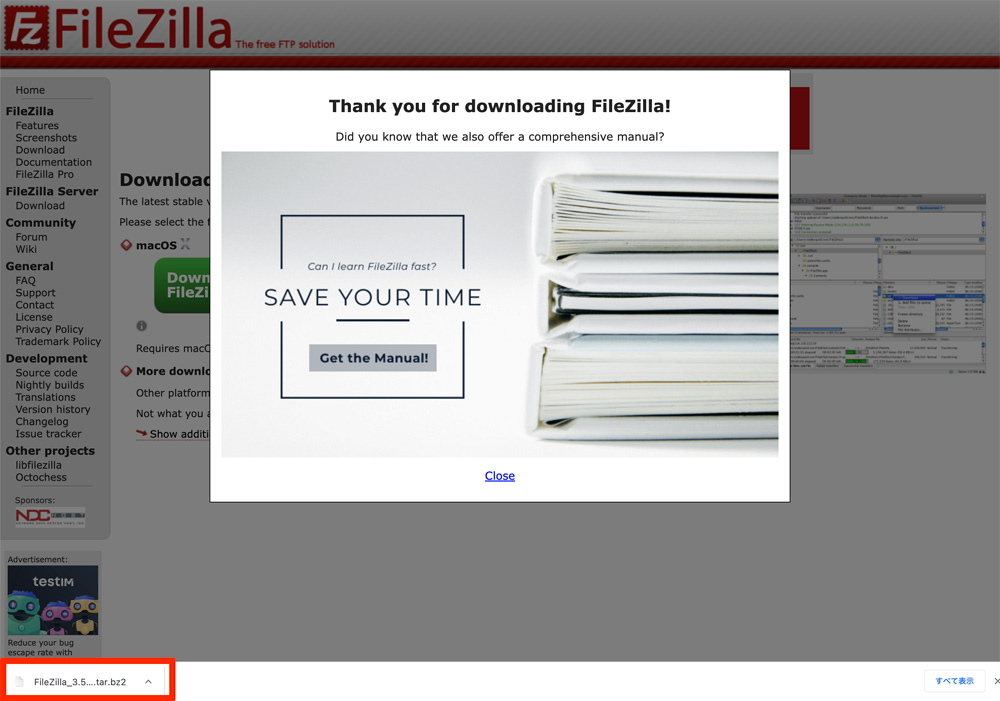
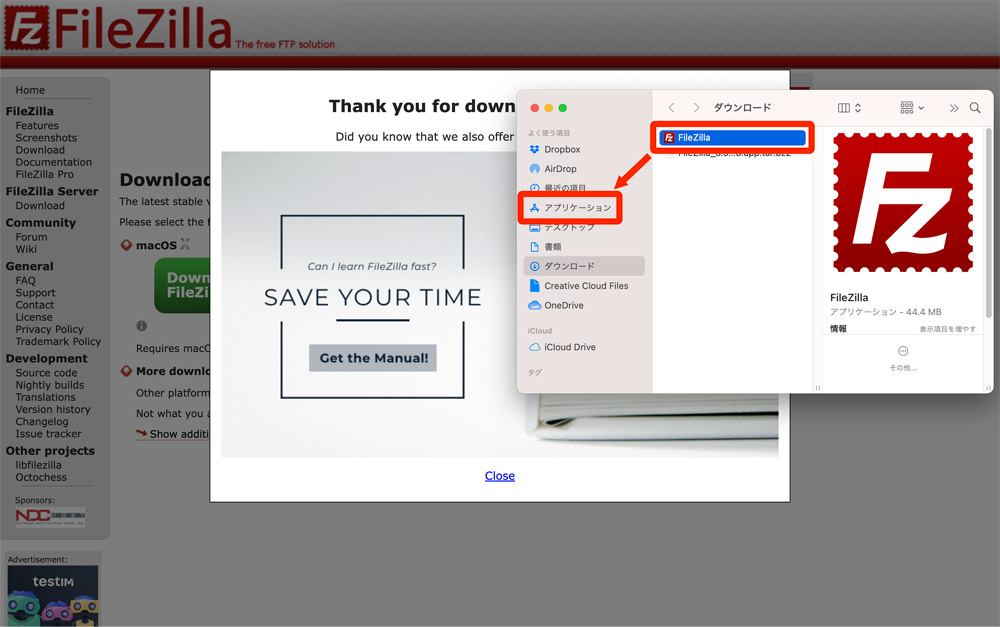
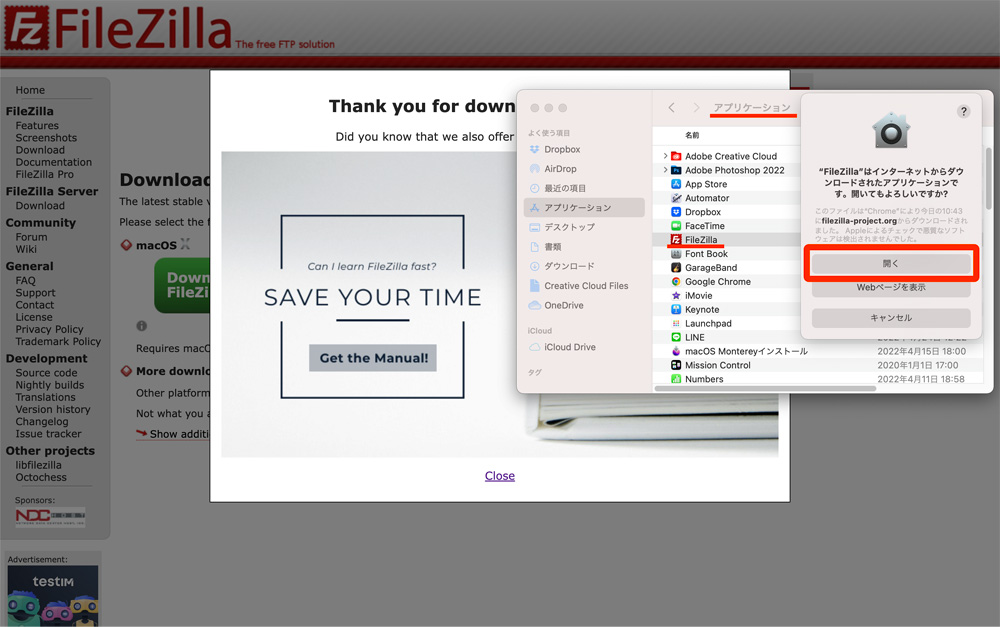
FileZillaに接続する方法
FileZillaを開いたら、ホスト名、ユーザー名、パスワードを入力して「クイック接続」をクリックする。うまくいかないときは、文字が間違っていないか、正しければきちんと半角で入力されているか、空のスペースなど入っていないかをよく確認する(ホスト名、ユーザー名、パスワードがわからない場合は、契約しているレンタルサーバーにログインして確かめる)
何回か間違えて入力してしまった場合は、正しく入力し直してもサーバーに接続できなくなることもあるので、そのときは一晩寝かせてみて再チャレンジしてみるとよいかもしれません。
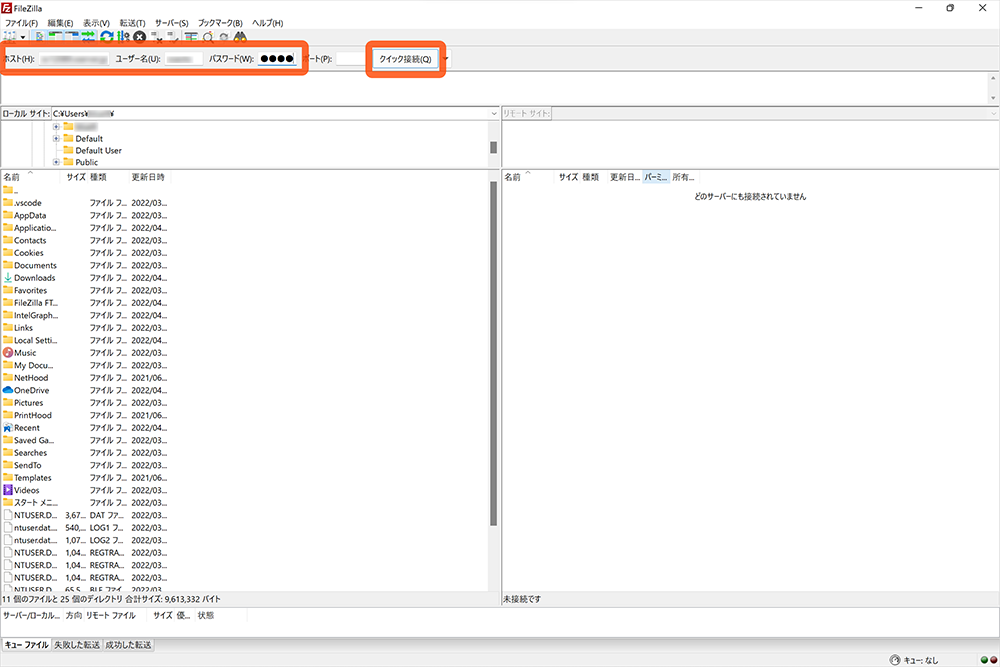
ダイアログ等が表示された場合は確認しOKをクリック。
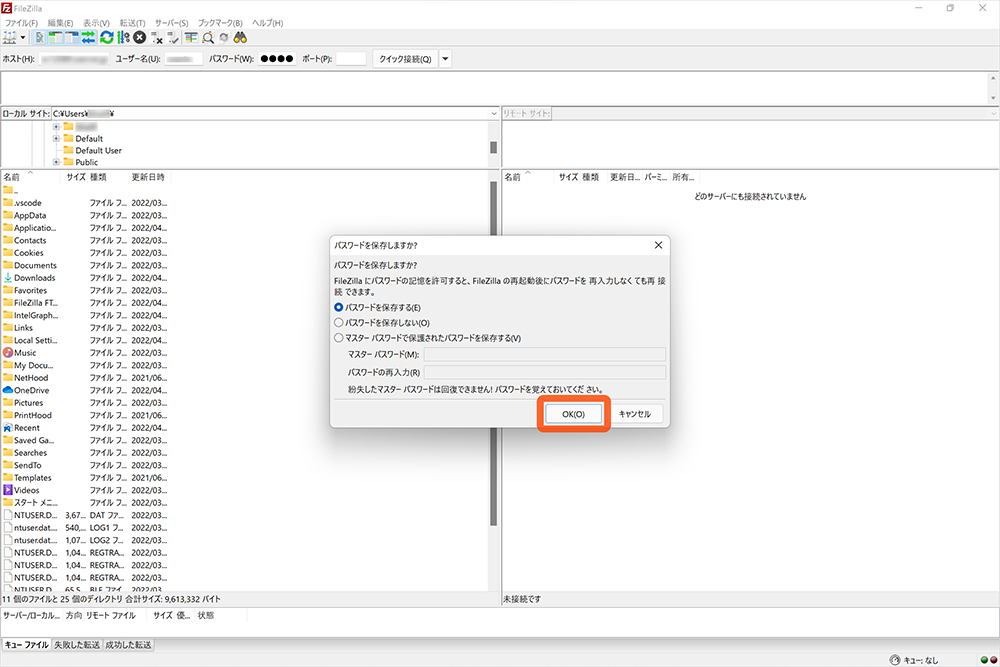
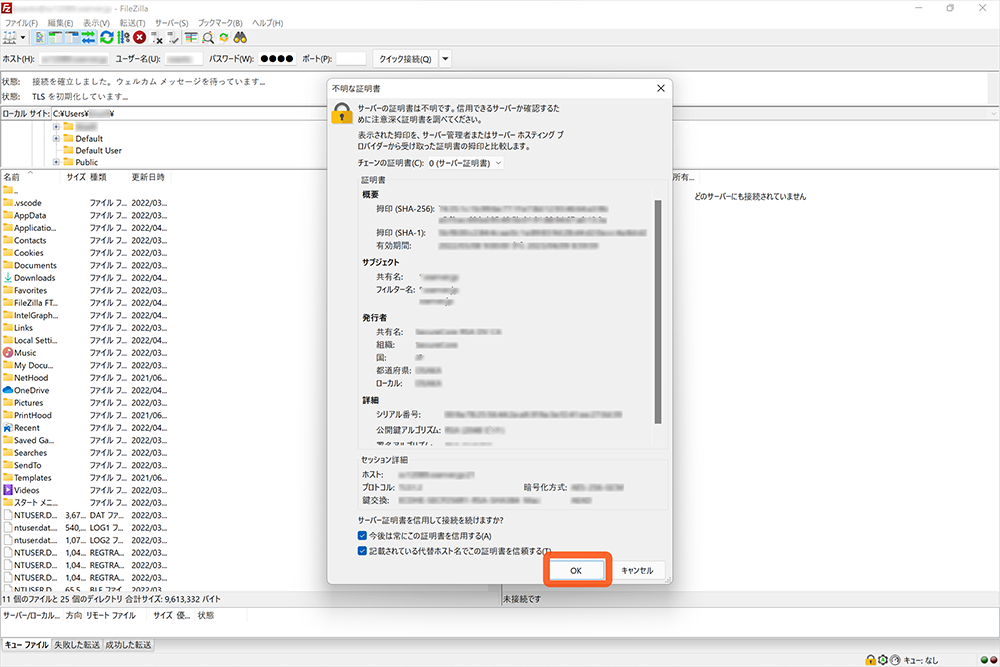
はい、めでたく繋がりました!
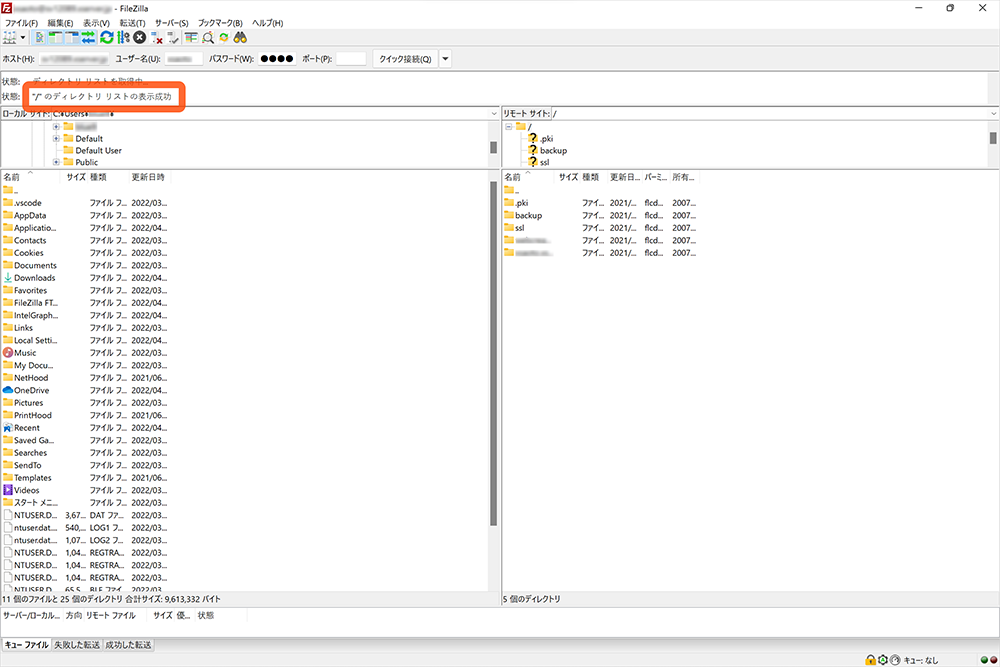
FileZilla画面の見方と使い方
接続画面を初めて見たときは何だかわからない…と思うが、画面の左半分(ブルー)がローカルの場所(パソコンの中身)で、右半分(ピンク)がリモート(レンタルサーバーがあるとこ、つまりインターネットに公開されているファイル)だとざっくりイメージ。
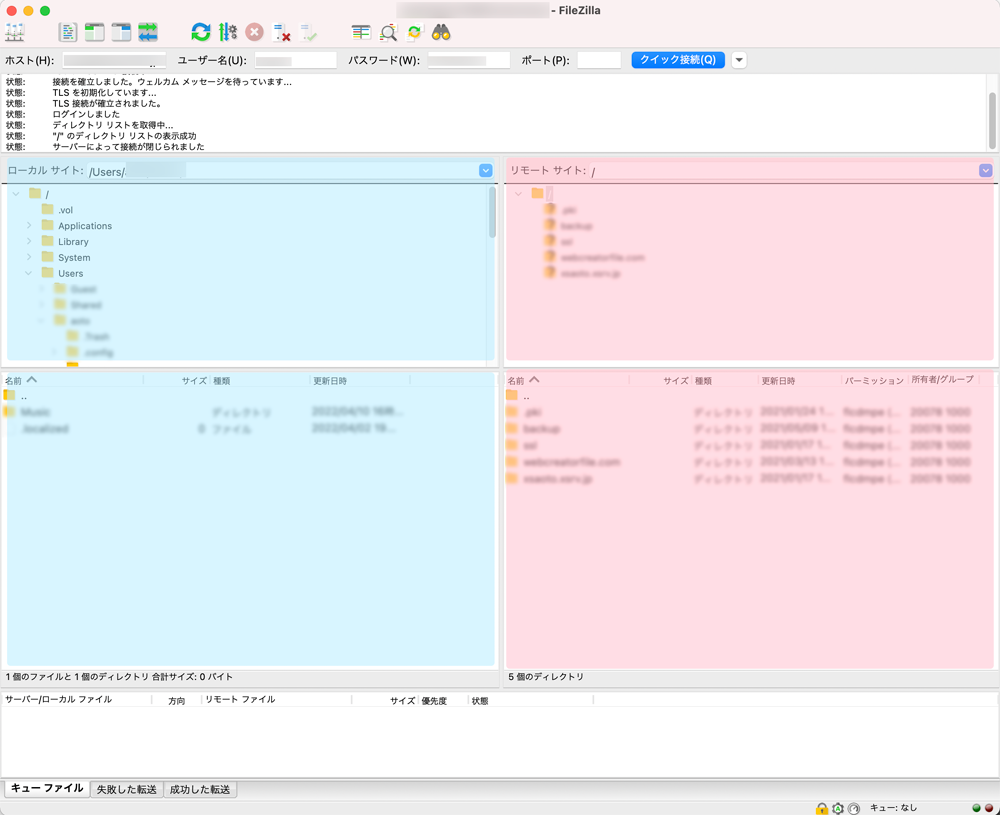
さらによく見ると左右とも上下に分かれていて、上にあるフォルダをどれか選んでクリックすると、下にフォルダの中身(階層)が表示されるようになっている。なのでアップしたいファイルを選択して右側にドラッグすると公開される。
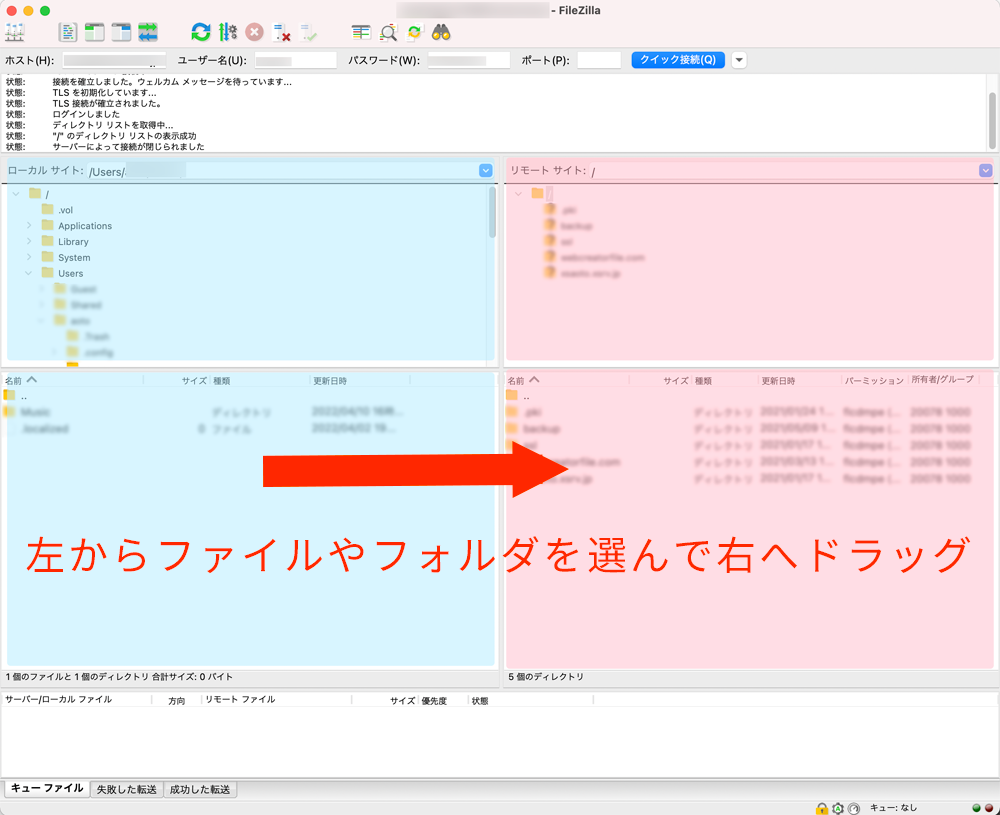
右側にアップしたファイルは誰でも見ることができるので、公開したくないファイルがあるなら気をつける。
初めてサイトを公開するときは右側が空っぽなのでフォルダごとえいっと放り込んで構わないと思うが、次回サイトを更新するときは、きちんとフォルダを選んでその中にファイルを保存するよう気をつける。