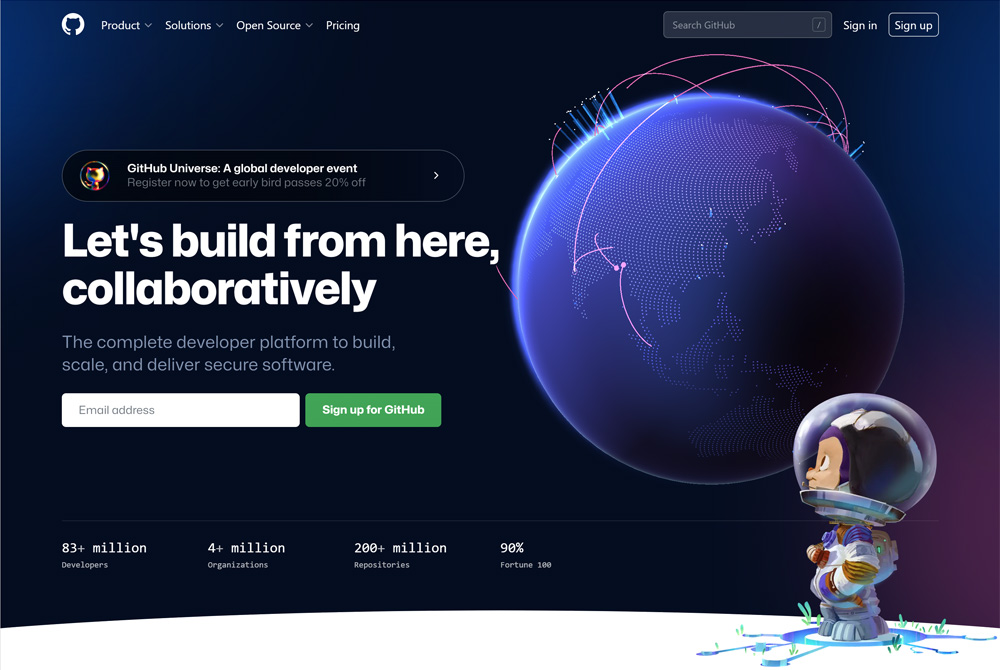Gitの操作方法は、あの黒い画面にコマンドを入力するとか、それができなくてもクライアントソフトを使う手もある。Atlassian社のSourceTreeもそのひとつで、見た目がわかりやすく操作しやすいのでよく使われている。
が、それらを使わなくてもVSCodeにある機能で済ませることができる。操作も簡単。
ここではコミット&プッシュする方法を説明する(この記事で詳細は説明しない。Gitの操作に慣れる/一人でGitを使う分にはとりあえずこれだけ覚えればOK)
用意するもの
- GitHubアカウント(GitHub以外でも操作方法は同様)
- GitをPCにインストールしておく
目次
リポジトリをクローンする
リポジトリをクローンするとは、PCにダウンロードやコピーをするようなイメージ。
リポジトリをクローンする方法は、VSCodeを開いてサイドバーにあるエクスプローラーから「Clone Repository」をクリックする。
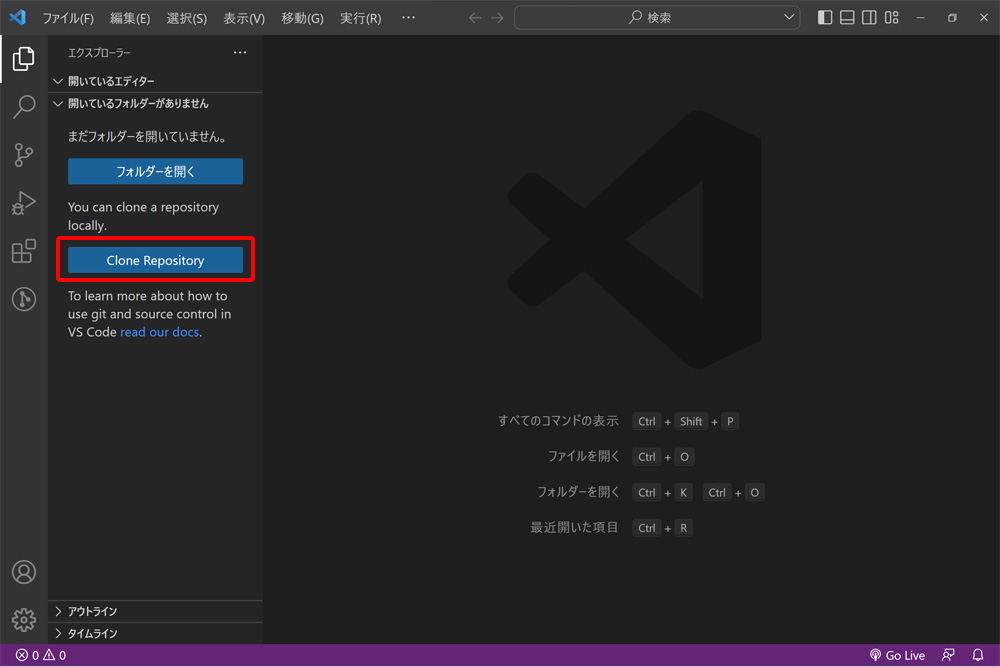
これからリポジトリを作る場合は以下の記事の手順で作成する。
リポジトリのURLを入力するか、VSCodeとGitHubを同期している場合は「GitHubから複製」をクリックするとリポジトリの一覧が表示されるのでその中から選択する。
そもそもリポジトリのURLがどこにあるかわからないという場合はGitHubのドキュメントを参照。
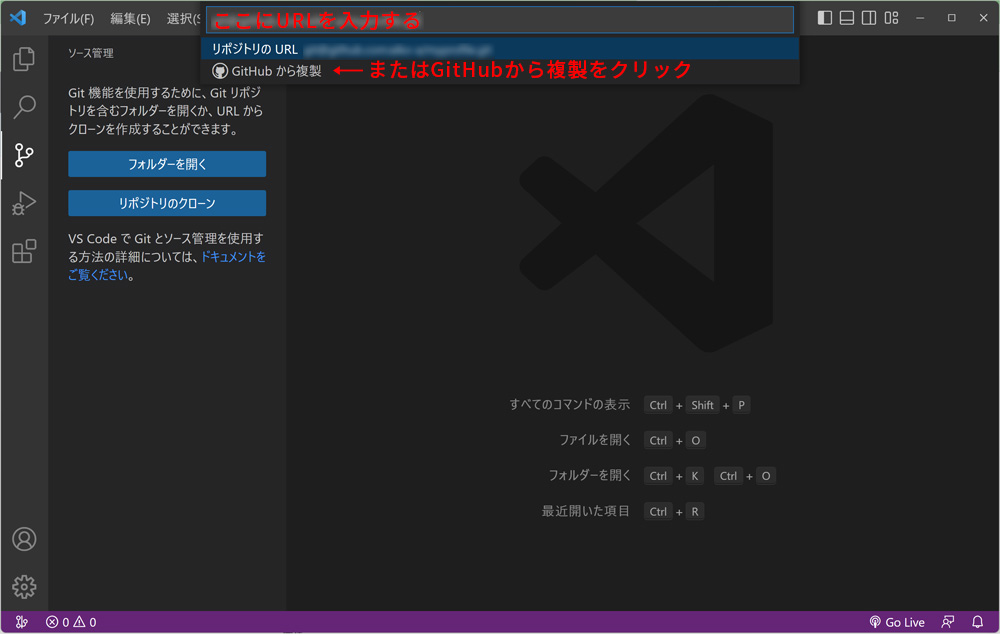
もし以下のダイアログが表示された場合は「許可」をクリック。
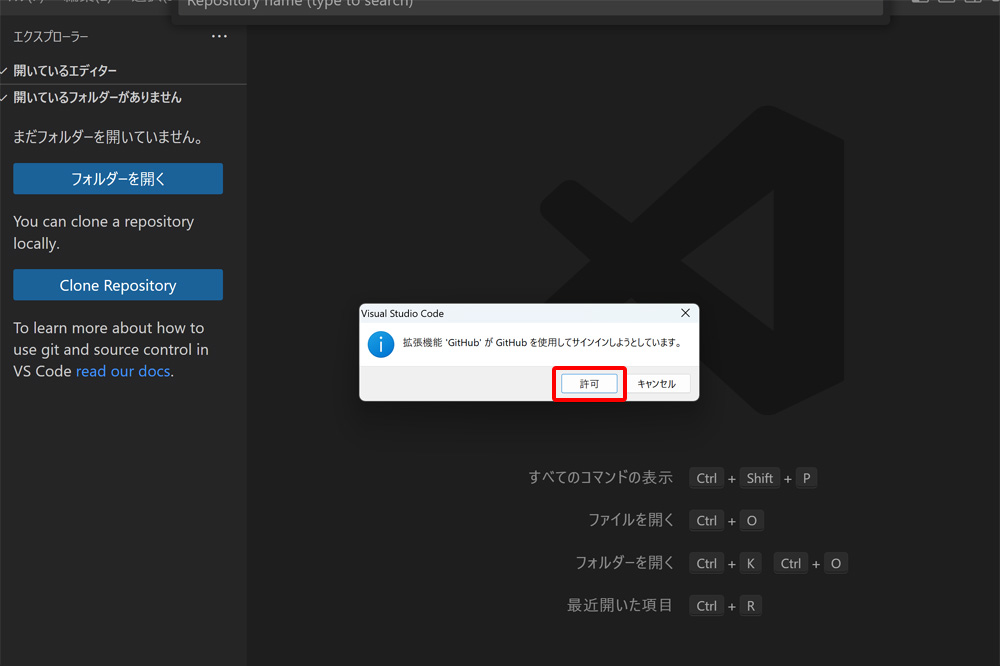
「Visual Studio Codeを開く」をクリック。
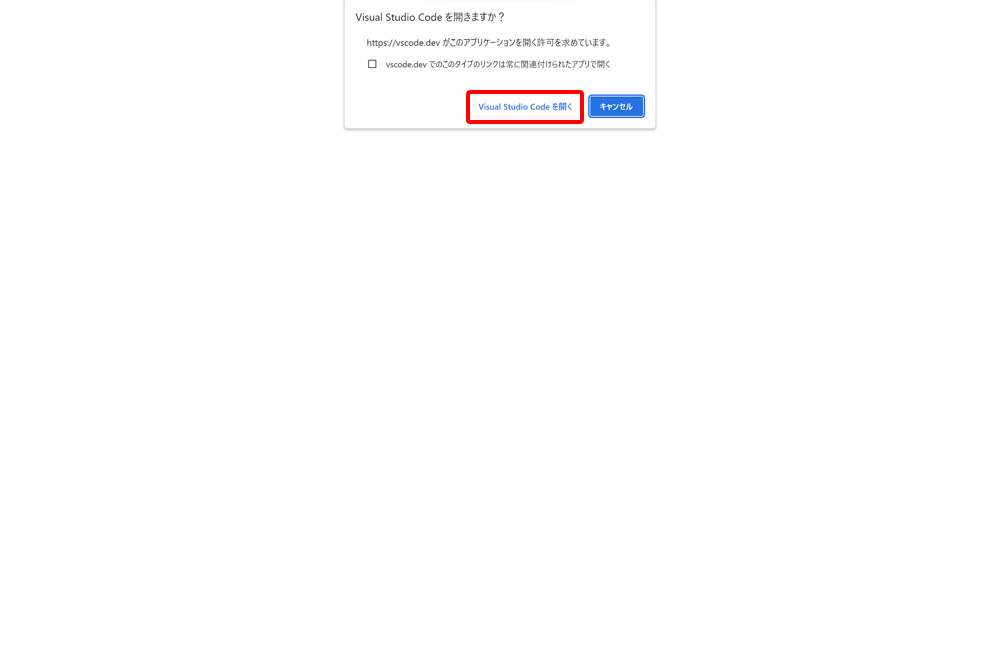
保存したい場所を選んだら「Select Repository Location」をクリック。保存場所は、「web」などの名前でフォルダを新規作成してその中にクローンしたサイトをまとめておくとわかりやすい。
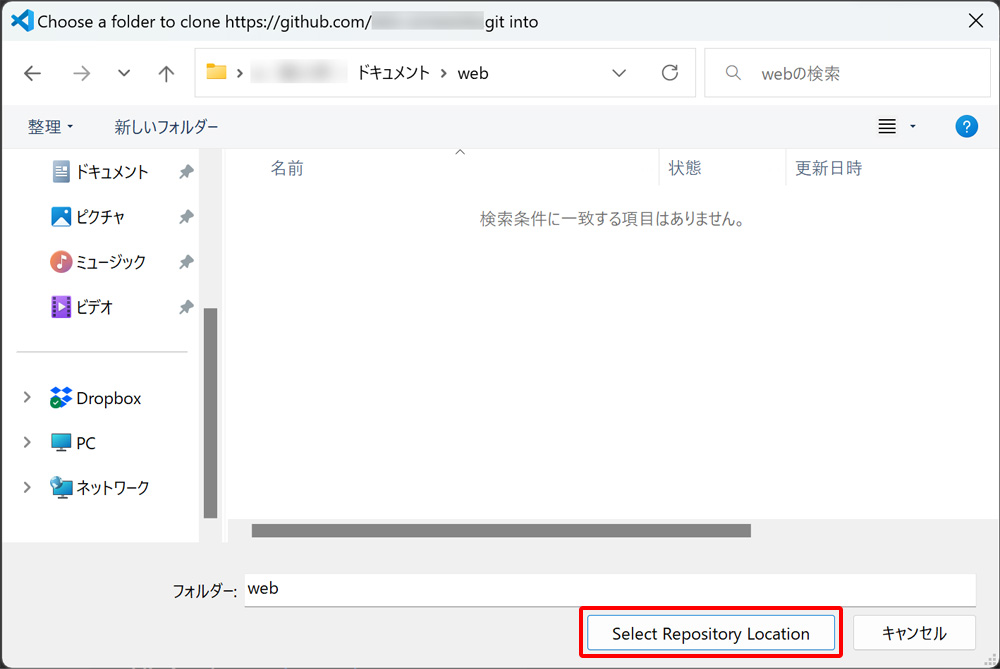
クローンしたリポジトリを開くかどうか聞かれるので「Open」をクリック。
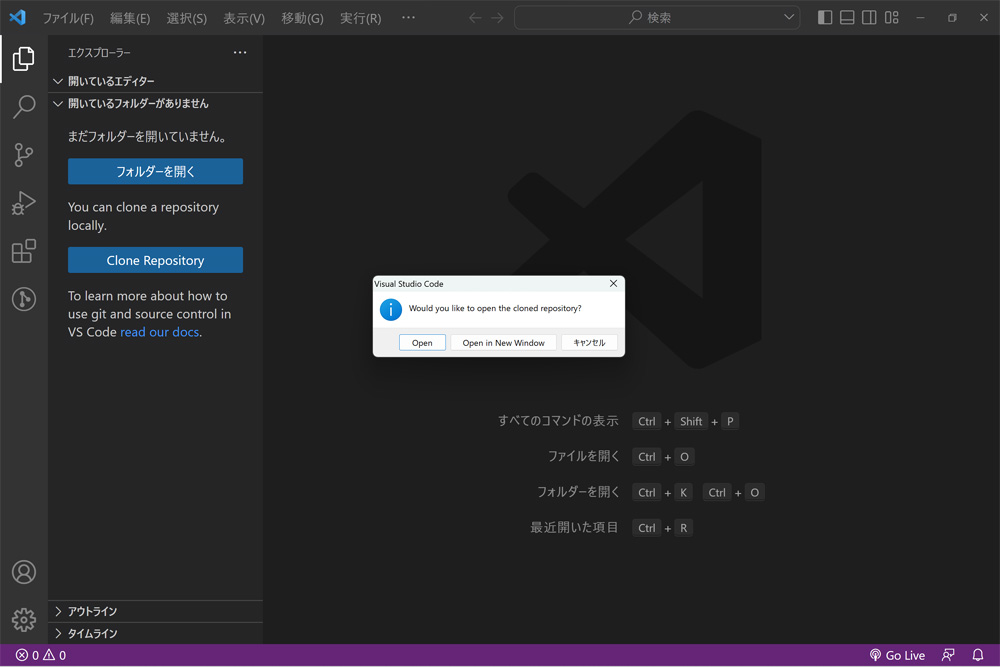
クローンしたファイルが開いて、これでコーディング作業を始めることができる。
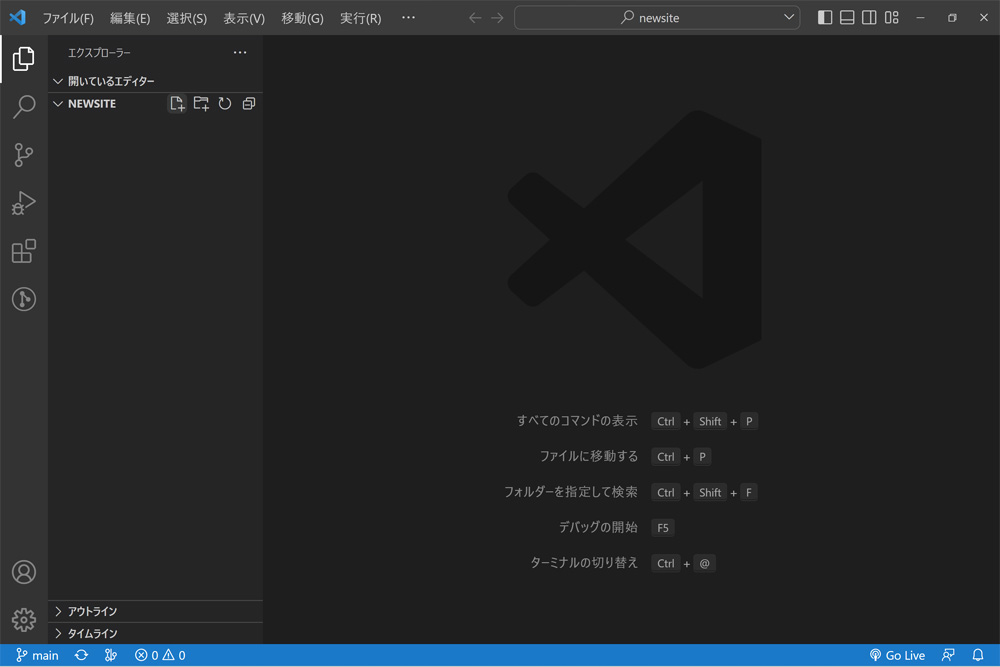
クローンした場所を見てみると、リポジトリ名と同じ名前のフォルダが作られていて、その中には「.git」というファイルもできている。
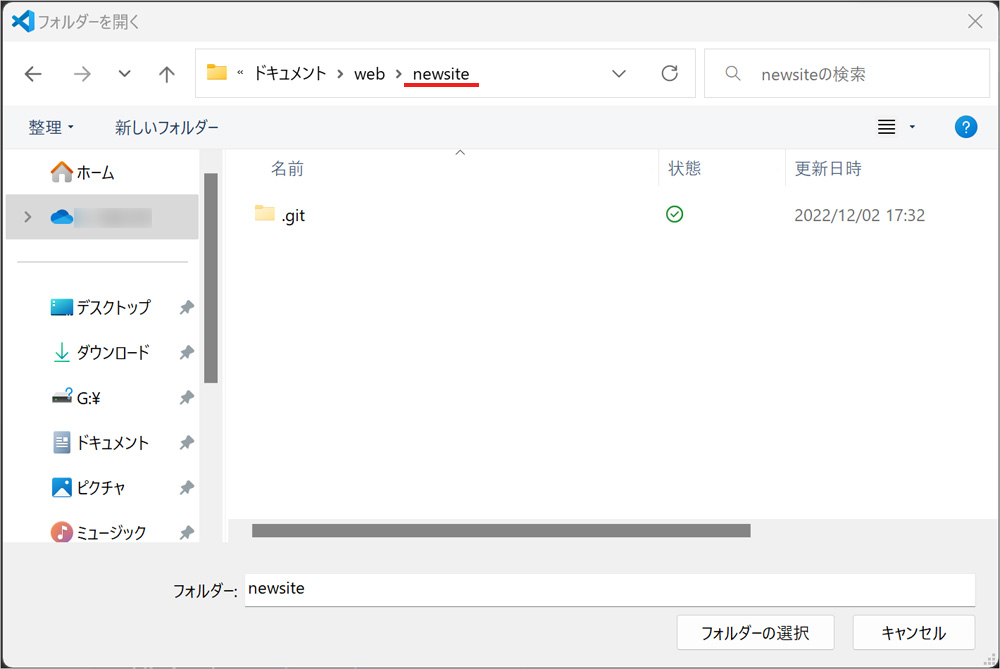
コミット&プッシュする
コミットとプッシュとは、変更した内容を決定(コミット)して、GitHubにアップする(プッシュする)ということ。
ファイルを変更保存すると、画面左側にあるGitのアイコンに数字が表示されるのでクリックしてサイドバー(ソース管理)を開く。
コミットするにはまず、変更したファイルの横にあるプラスボタン(Stage Changes)をクリックしてステージングする。
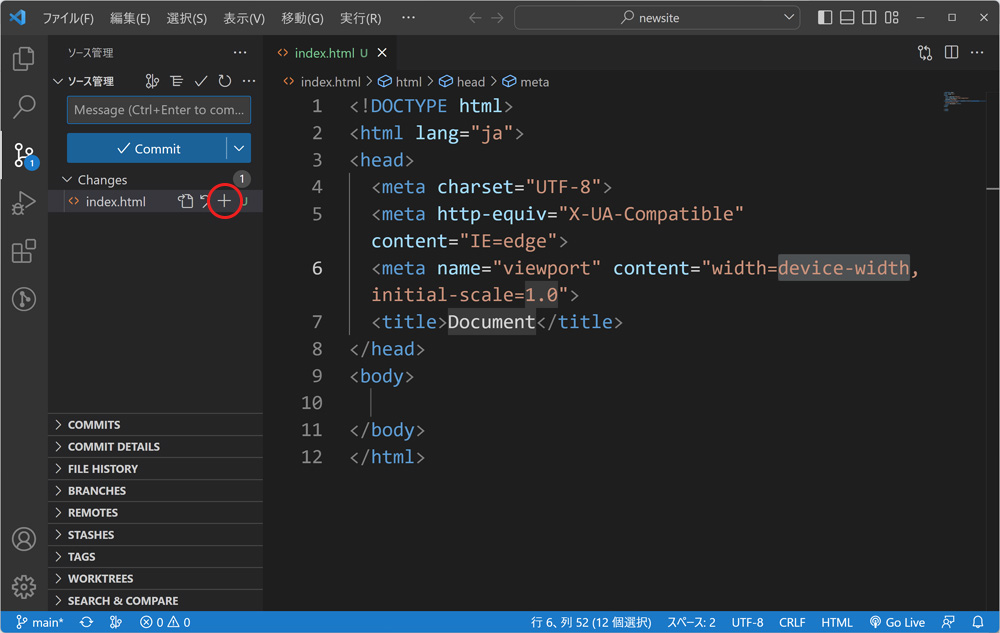
変更が複数ある場合は一括でステージングすることもできる。各ファイルの横にあるプラスボタンではなく「Changes」の横にあるプラスボタン(Stage All Changes)のほうをクリックする。
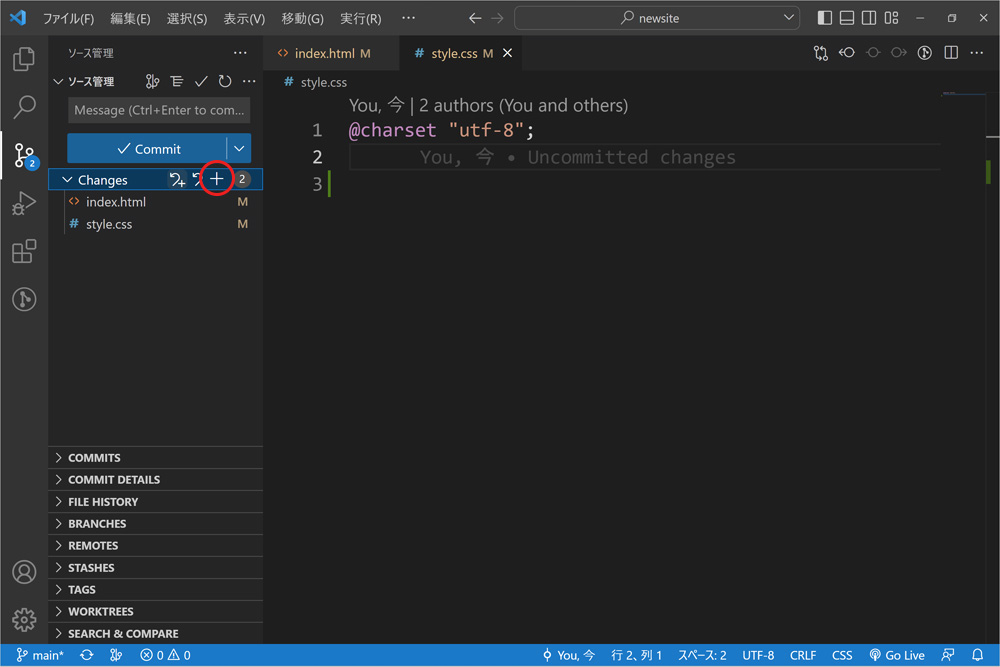
ステージングしたら次に「Massage」と書かれた入力欄に変更内容を記入し、その下にある「Commit」と書かれた青色のボタンをクリックする。
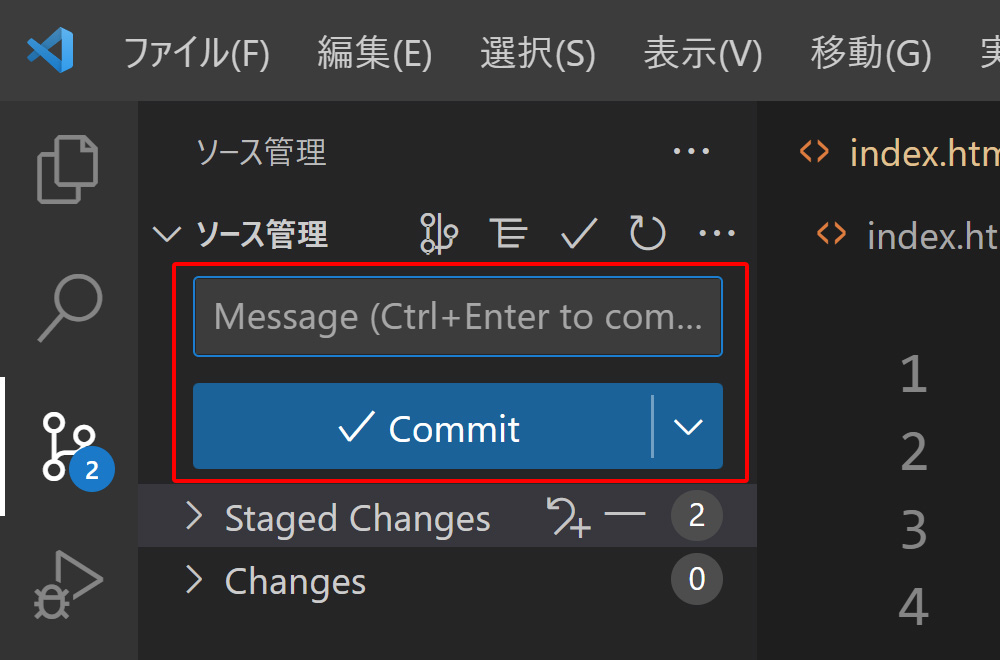
「Sync Changes」というボタンが表示された場合はそれもクリック。上向きの矢印は「プッシュ」のこと。
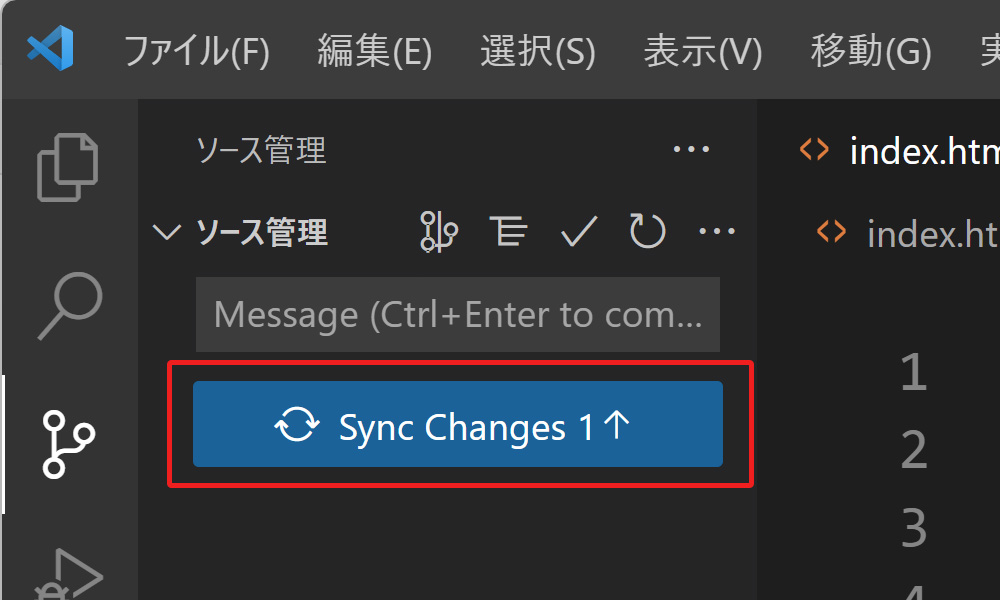
コミットをプル/プッシュするか確認のダイアログが表示された場合はOKをクリックする。
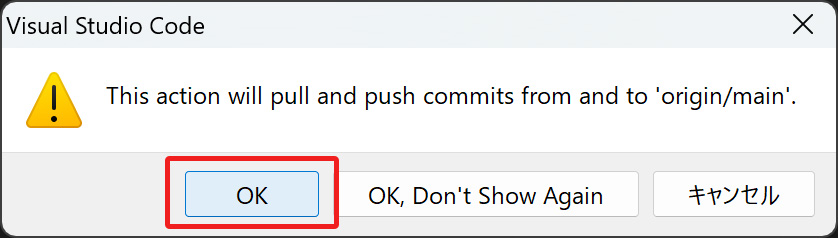
コミットするだけでなくプッシュして初めてGitHubに変更が同期される。プッシュボタンが見当たらない場合は画面下にも上向き矢印のプッシュボタンがある(ちなみにその左隣にある下向きの矢印はプルボタン)
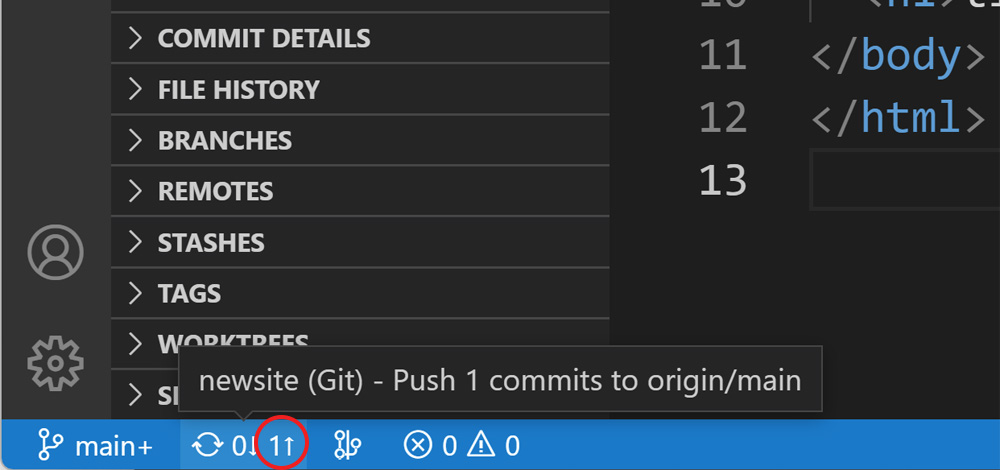
またはソース管理の横にある「…」をクリックするとメニューが開いてそこから操作することもできる。
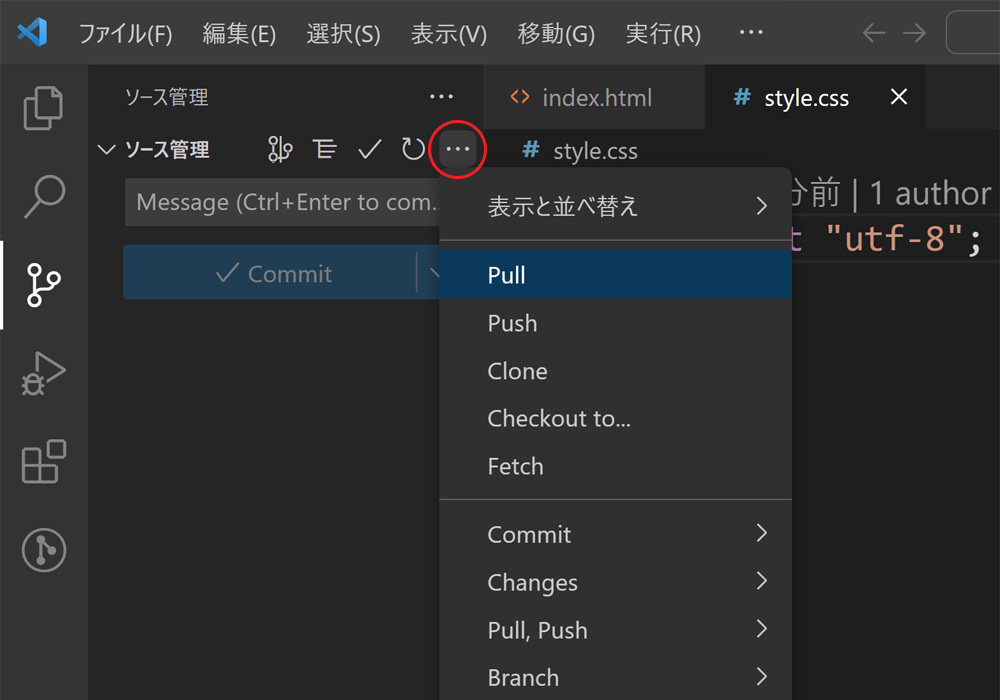
コミット&プッシュが終わったらGitHubサイトを確認してみると、変更した内容やコミットメッセージが表示されているのがわかる(コミットメッセージの部分をクリックすると差分を確認することもできる)
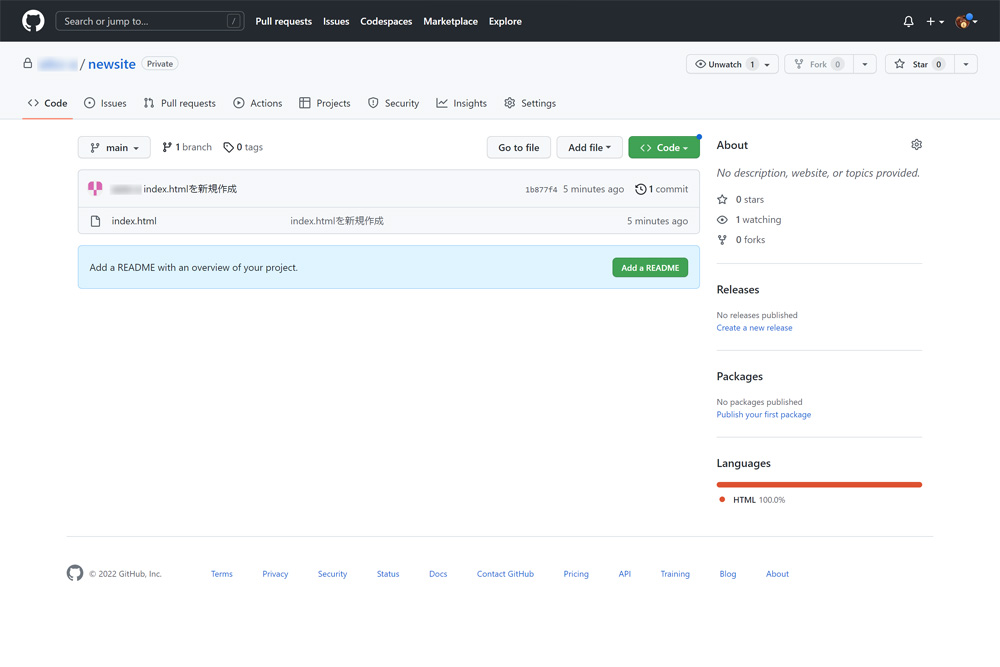
プルする(変更内容を同期するということ)
ここからは共同編集している場合の話になる。
相手がファイルを変更して「コミット&プッシュしました」と言われたら、変更を同期する必要がある。画面左下の丸っこい矢印ボタンをクリックしてプルする。
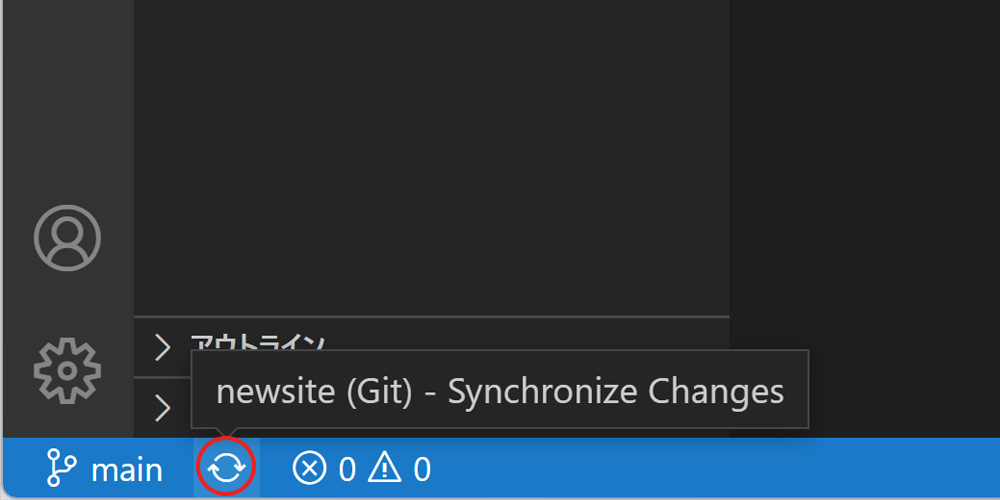
またはソース管理の横にある「…」をクリックするとメニューが開いてそこから操作することもできる。
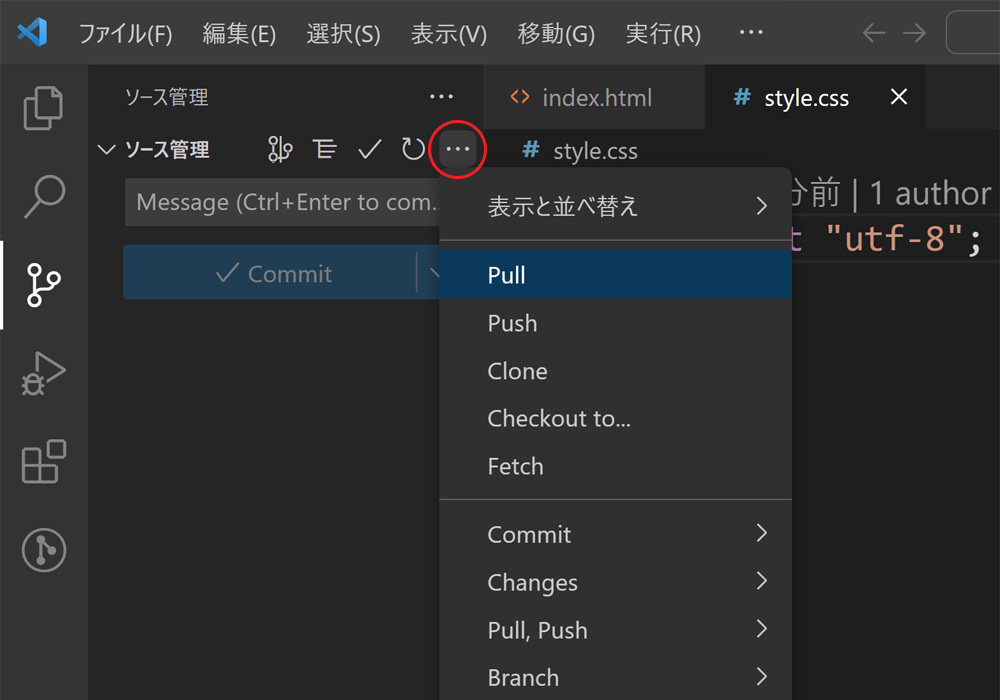
お互いが同時に同じファイルを変更しているとファイルが競合してしまうことがあるので、変更を加えるときは気をつけること。